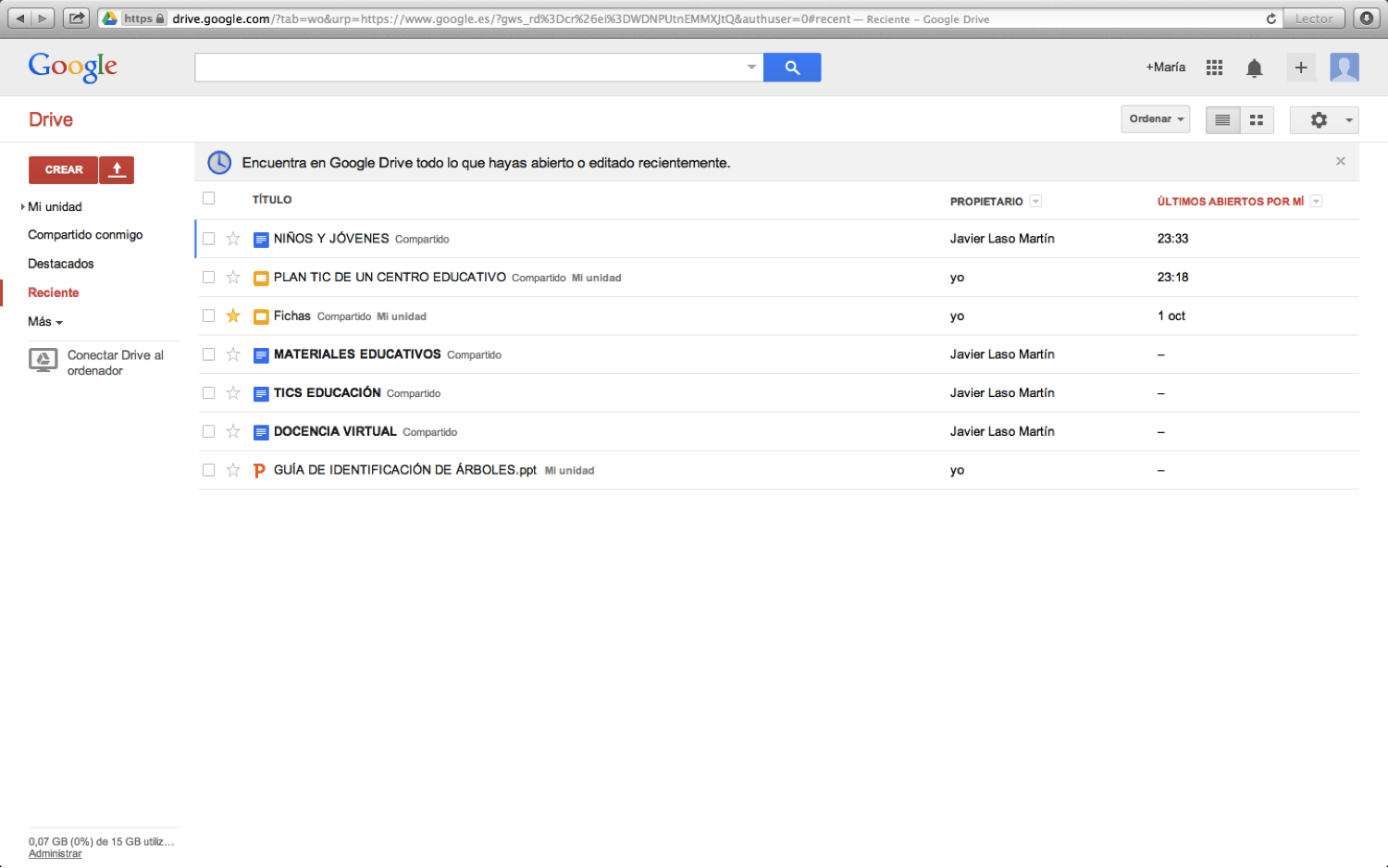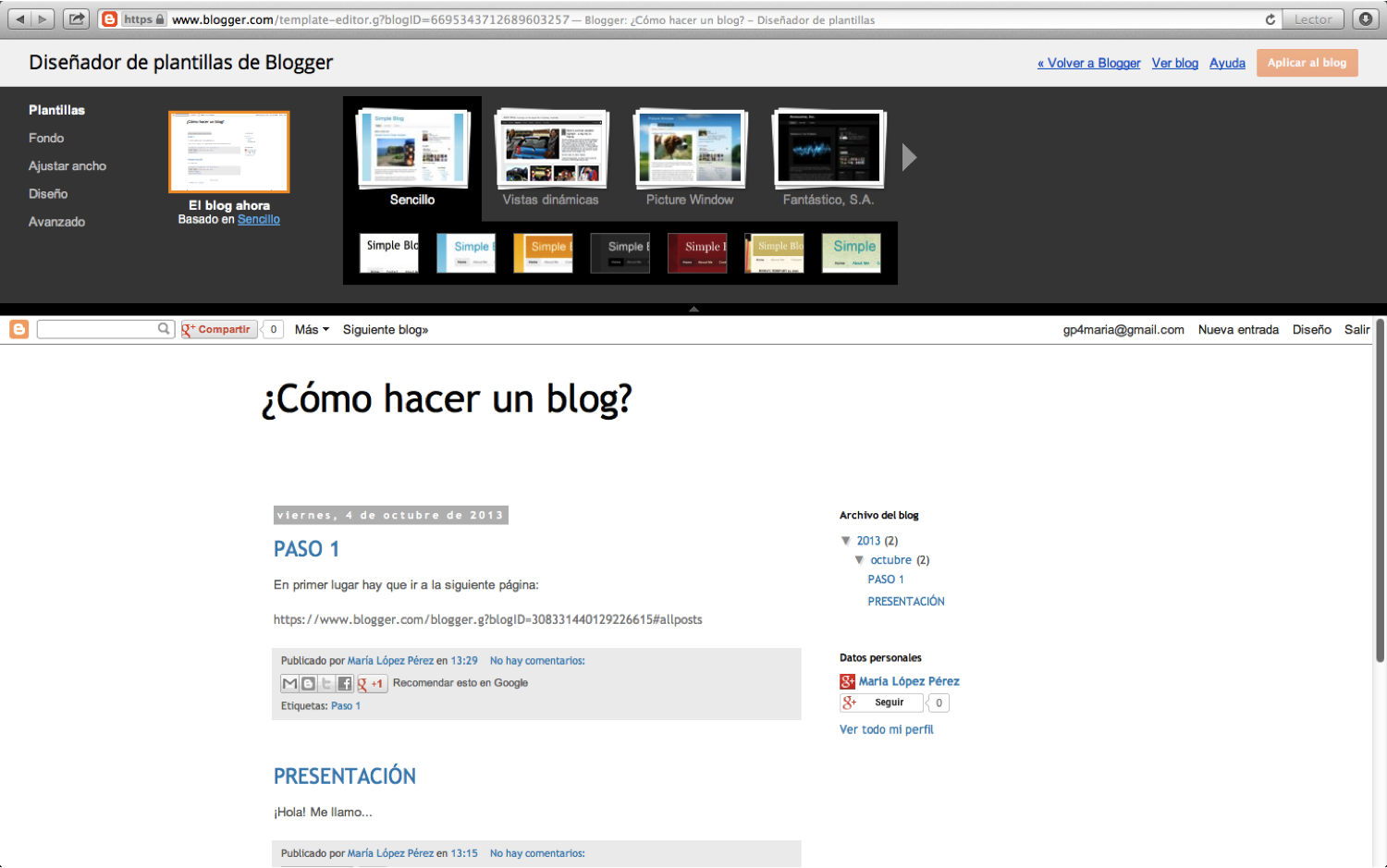Google Drive es un servicio de alojamiento de documentos en la nube que ofrece Google a sus usuarios de forma gratuita.
PASO 1: ACCESO
En primer lugar hay que hacerse una cuenta de Google. Si ya se tiene, vaya a la siguiente página:
www.drive.google.com
Acceda con su usuario y contraseña. le aparecerá una página donde se mostrarán todos los archivos.
PASO 2: CREAR UN NUEVO ARCHIVO
Pulse en la pestaña Crear. le saldrá un desplegable con diferentes opciones: Carpeta, Documento, Presentación, Hoja de cálculo, Formulario y Dibujo.
a. CARPETA
Pulse sobre Carpeta si quiere crear una carpeta dentro de su unidad para organizar los documentos que suba.
A continuación, le saldrá una ventana donde deberá escribir el nombre de la carpeta.
Una vez que haya dado a crear, aparecerá la carpeta dentro de Mi unidad y podrá mover archivos que ya tenga creados a ella, o crear archivos nuevos dentro de esta carpeta directamente.
Pulsando sobre la carpeta verá los documentos que contiene.
b. DOCUMENTO
Pulse sobre Documento si quiere crear un documento de texto.
Aparecerá un editor de texto con una apariencia similar a la que presenta Microsoft Office Word. es decir, una hoja en blanco destinada a escribir en ella y una barra de herramientas en la parte superior de la hoja.
Los cambios que realice se guardarán automáticamente.
c. PRESENTACIÓN
Pulse sobre Presentación si quiere crear una presentación.
Aparecerá una pantalla donde podrá elegir el diseño.
Una vez escogido el diseño, verá una pantalla similar a la de Microsoft Office Power Point. En ella verá, en la parte central una diapositiva lista para ser editada, al margen izquierdo, una miniatura de las diapositivas de las que conste el documento y, en la parte superior, una barra de herramientas.
Recuerde que los cambios se guardarán automáticamente.
d. HOJA DE CÁLCULO
Al pulsar sobre Hoja de cálculo, le aparecerá una hoja similar a la de un documento de Microsoft Office Excel. Esta constará de las celdas que componen la hoja de cálculo y de una barra de herramientas en la parte superior.
Los cambios que realice se guardarán de forma automática igual que ocurría con el resto de archivos.
e. FORMULARIOS
Si quiere crear un formulario, pulse en Formularios. verá que aparece una ventana donde tendrá que rellenar el nombre del formulario y elegir el tema del mismo.
Acto seguido, encontrará la plantilla del formulario para ser rellena. En la parte superior, igual que en el resto de archivos, dispondrá de una barra de herramientas.
f. DIBUJO
Si pincha en Dibujo, le aparecerá una hoja con una barra de herramientas en la parte superior.
Una vez más, los cambios se guardarán automáticamente.
g. CONECTAR MÁS APLICACIONES
Si elige esta opción, aparecerá una pantalla que le permitirá conectar diferentes aplicaciones a Google Drive.
PASO 3. SUBIR UN ARCHIVO
Otra opción es subir un archivo ya creado, como por ejemplo una presentación de Power Point o un archivo de Word. Para ello debe pulsar donde se indica a continuación.
PASO 4: MI UNIDAD
Si pulsa sobre Mi unidad, verá todos los archivos que ha subido, así como las carpetas que ha creado.
Asimismo, si pulsa sobre una carpeta, encontrará los archivos que contiene.
Si quiere marcar alguno de los archivos como favorito, pulse sobre la estrella que aparece junto al nombre. Esta se pondrá amarilla.
PASO 5: COMPARTIDO CONMIGO
Aquí puede ver todos los archivos que otras personas han compartido con usted, así como la persona que ha creado cada uno de los archivos.
PASO 6: DESTACADOS
Aquí se recogen los archivos que ha marcado como favoritos, es decir, los que tienen la estrella amarilla.
Esta opción permite llegar a los documentos que se quiera de forma más rápida.
PASO 7: RECIENTE
Esta opción ordena todos los archivos (personales y compartidos) empezando por el que se ha abierto más recientemente.
PASO 8: MÁS
a. ACTIVIDAD
Esta opción le permite ver las actualizaciones a tiempo real de los cambios que haya hecho usted u otras persona.
b. TODOS LOS ELEMENTOS
En este espacio pueden verse todos los documentos (personales y compartidos) con su propietario, la última fecha de modificación y la persona que ha hecho el último cambio en cada archivo.
c. PAPELERA
En la Papelera se encuentran los archivos que ha eliminado. Si desea eliminarlo completamente, pulse sobre Vaciar papelera.
d. PROPIETARIO, TIPO, MÁS
Al pulsar sobre esta opción verá como aparece un desplegable en el buscador situado en la parte superior. En él se le ofrece la oportunidad de encontrar sus archivos según el tipo de archivo, la visibilidad y la propiedad.
PASO 9: OTRAS OPCIONES
a. ORDENAR
Además de lo descrito hasta el momento, Google Drive le permite ordena fácilmente los archivos mediante la pestaña Ordenar.
b. VISUALIZACIÓN
Se ofrecen dos opciones de visualización de los archivos: lista y cuadrícula.
c. CONFIGURACIÓN
Esta opción le permite modificar la vista de pantalla.
Igualmente, si pulsa sobre Configuración, puede elegir el idioma, la zona horaria, etc.
También puede configurar la subida de sus archivos, administrar las aplicaciones y las combinaciones de teclas, así como solicitar ayuda.
PASO 10: COMPARTIR ARCHIVOS
Cuando crea un archivo, usted es el único que puede verlo y editarlo. Si quiere que más personas puedan editarlo, debe compartirlo con ellas pulsando sobre Compartir.
Aparecerá una ventana con el enlace al archivo, el cual le servirá si quiere incrustar el vídeo en un blog, por ejemplo. También podrá ver quién tiene acceso al archivo y quien es su propietario/a. Por último, encontrará la opción de invitar (permitir la edición) a otras personas .